Raspberry-pi 4의 환경을 설정해볼 것이다.
1. Raspberry-pi Imager를 이용한 OS 다운로드
1-1. Raspberry-pi Imager 다운로드
해당 사이트에서 본인 PC 운영체제에 맞는 Imager를 다운로드한다.
나는 Windows용을 받았다.

1-2. 저장소 선택
다운로드 후 다음과 같은 Imager 화면이 보일 것이다.
라즈베리파이 SD카드를 PC에 연결한 후, [저장소 클릭]을 통해 선택해준다.


1-3. Raspberry-pi OS 다운로드
[운영체제 선택] 클릭 후, 원하는 OS를 다운받는다. 나는 64bit 짜리 OS를 선택했다.


1-4. 커스터마이징 설정
OS 선택 후 [다음]을 누르면 설정 편집기를 열 수 있다. [설정 편집하기] 선택 후, 각자 환경에 맞게 설정해보자.


1-4-1. hostname, 사용자 이름, 비밀번호 설정
hostname은 그대로 raspberrypi로 두고, 사용자 비밀번호를 설정해줬다.

1-4-2. 무선 LAN 설정
라즈베리파이 화면을 보기 위해서는 원래 모니터를 hdmi로 연결해야 한다.
그러나 나는 모니터 없이 Virtual Viewer를 이용해서 노트북에 바로 라즈베리 파이 화면을 띄우는 방법을 이용했다.
이를 위해서는 라즈베리파이와 내 노트북이 동일한 ip를 사용해야 한다.
이때 무선랜을 설정하는 방법은 다양하다. 현재 PC와 동일한 ip의 와이파이를 사용해도 된다.
하지만 나는 매번 다른 PC wifi 환경에 연결되더라도 라즈베리파이 기기와 잘 연결되기를 희망했으므로,
라즈베리 파이를 하나의 wifi에만 직접 연결되게 세팅하지 않고, 노트북의 핫스팟에 연결되게 설정했다.
(이러면 노트북을 어디로 가져가든, 노트북이 와이파이에 연결되면, 핫스팟 탯줄로 라즈베리파이가 연결되는 것이다.)

노트북에서 설정>네트워크 및 인터넷 > 모바일 핫스팟 에 가면, 내 PC의 네트워크 속성을 설정할 수 있다.
[편집]을 눌러서 내 PC 네트워크의 이름과 암호를 설정해준다. 밴드는 2.4GHz로 설정해줬다.
이후 모바일 핫스팟을 켜준다.

다시 라즈베리파이 고급 옵션 설정으로 돌아와서, 위에서 설정한 내 PC의 네트워크 이름과 암호를 입력해준다. 무선랜 국가는 GB으로 설정해야 네트워크가 잘 터진다고 해서 GB으로 했다.

1-4-3. 로케일 설정 지정
Asia/Seoul로 설정하고, us는 그대로 둔다.

설정이 완료되었으면 [예]를 클릭하여 반영한다. 이후 OS 다운로드가 시작된다.


2. SD 카드 삽입 후 로드
다운이 완료되면, SD카드를 꺼내서 라즈베리파이 기기에 삽입하고, 전원을 연결한다.
처음에는 초록+빨강 불빛이 반짝거리다가 빨간색 불만 들어오면 로딩이 완료된 것이다.
조금 기다려보면 핫스팟으로 라즈베리파이 기기가 pc에 연결된 것을 확인할 수 있다.



3. VNC Viewer 설정
3-1. VNC Viewer 설치
https://vnc-viewer.softonic.kr/ 해당 사이트에서 VNC Viewer를 설치해준다.
3-2. PuTTy로 라즈베리파이 접속
hostname에 'raspberrypi'를 입력하고 나머지 세팅은 다 그대로 둔 채
[Open] 버튼을 누르면 라즈베리파이에 접속할 수 있다.

그런데, 내 경우에는 자꾸 접속이 되지 않아서 hostname 자리에 바로 라즈베리파이 ip 주소를 입력했더니 잘 접속되었다. (라즈베리파이 OS는 노트북에서 설정>네트워크 및 인터넷 > 모바일 핫스팟 > 속성 > 연결된 장치 에서 확인할 수 있다!)


이후 아까 설정해둔 라즈베리파이 SSH 사용자 id, pw를 입력하고 들어가면 된다.

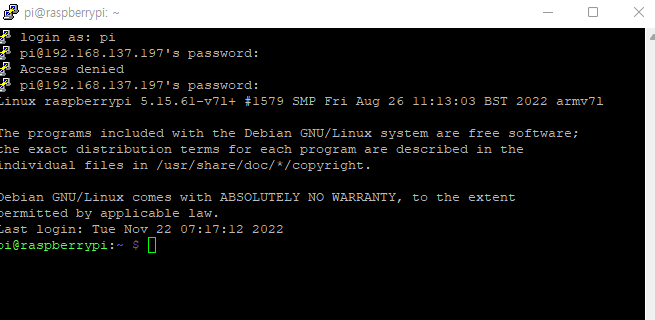
3-3. PuTTy에서 VNC Viewer 설정
3-3-1. raspi-config 설정하기
PuTTy 터미널창에 아래 명령어를 입력한다.
sudo raspi-config

- 3. Interface Options > I2. VNC 설정에서 VNC 서버를 enabled 해준다.
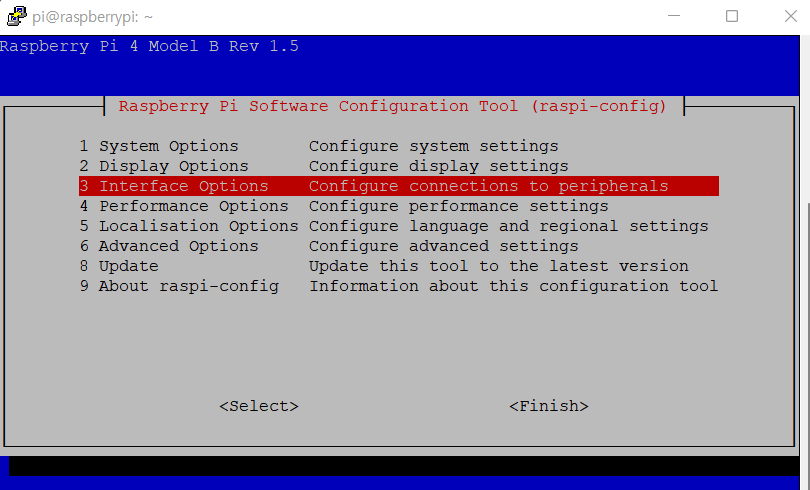


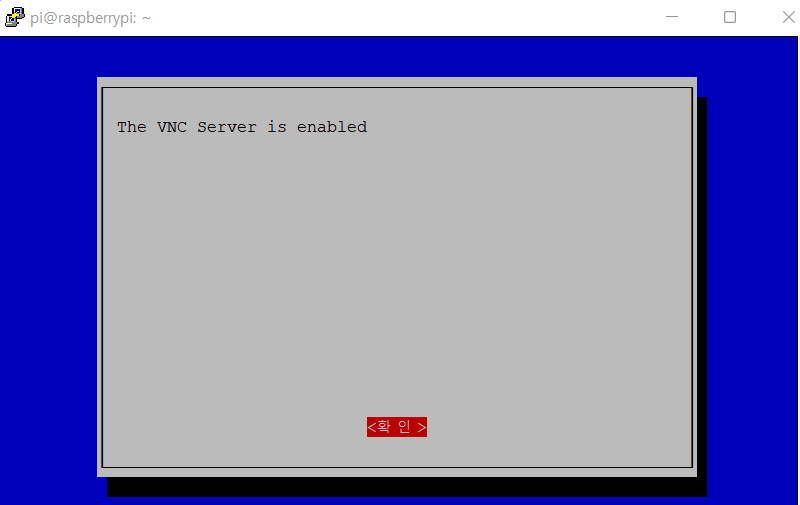
설정을 완료했으면 raspi-config를 finish 해준다.

이후에 reboot now? 질문에 <Yes>를 선택해서 라즈베리파이를 리부팅해준다.
3-4. VNC Viewer 접속
hostname인 raspberrypi 혹은 라즈베리파이 ip 주소를 입력하면 VNC Viewer로 접속할 수 있다.

Authentification 화면에서 이전에 설정한 username과 pw를 입력해준다.

그 결과, VNC Viwer로 라즈베리 파이에 접속할 수 있게 된다!

'CS > Embedded' 카테고리의 다른 글
| [Connected Car & AWS] IOManager로 LED, 피에조 부저 조작 (0) | 2024.04.20 |
|---|---|
| [Connected Car & AWS] Raspberry-pi 4 환경 설정 - 라이브러리, 브레드 보드 (0) | 2024.04.12 |
| [Connected Car & AWS] 독립 연구 시작 (0) | 2024.04.08 |


